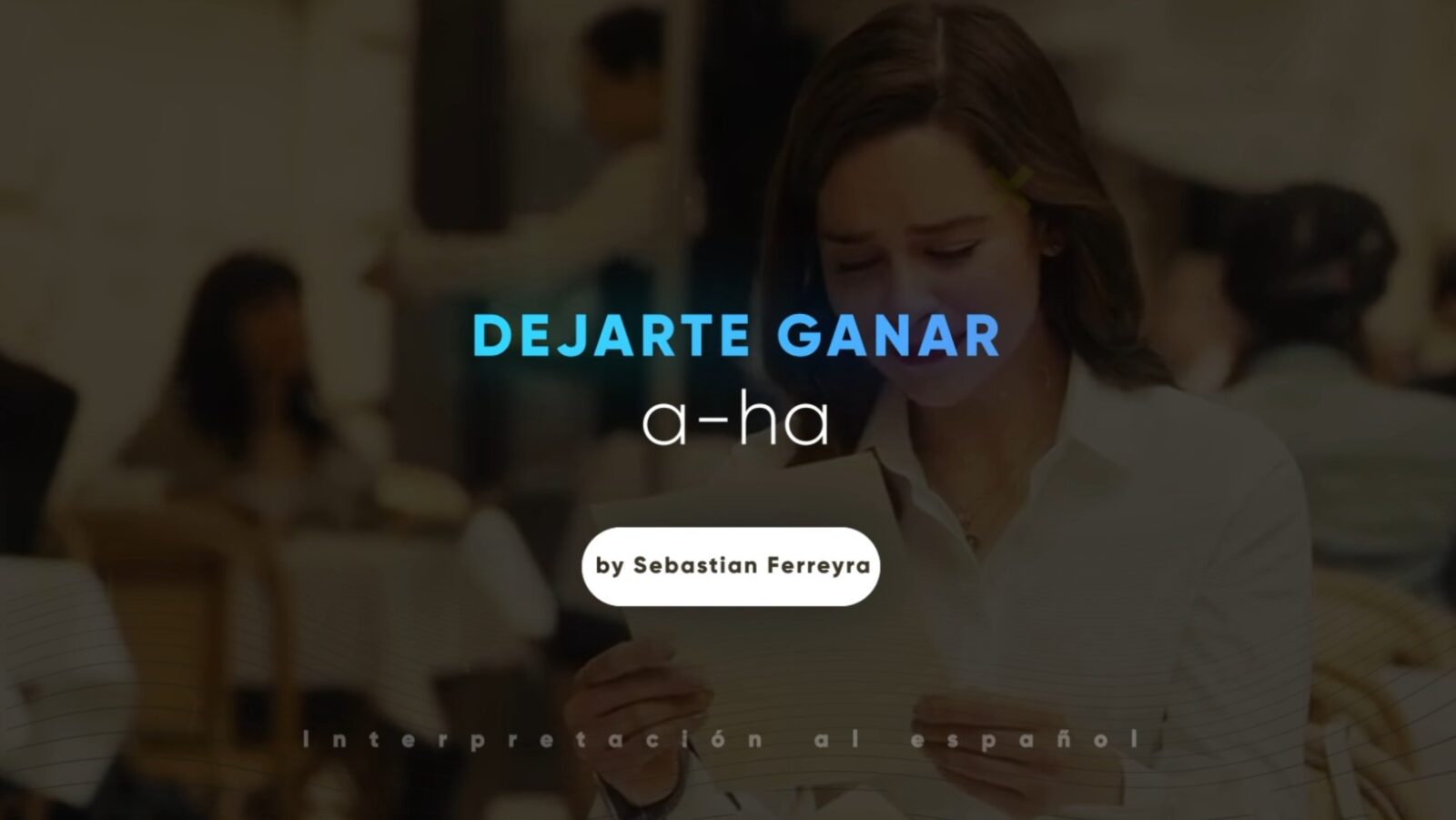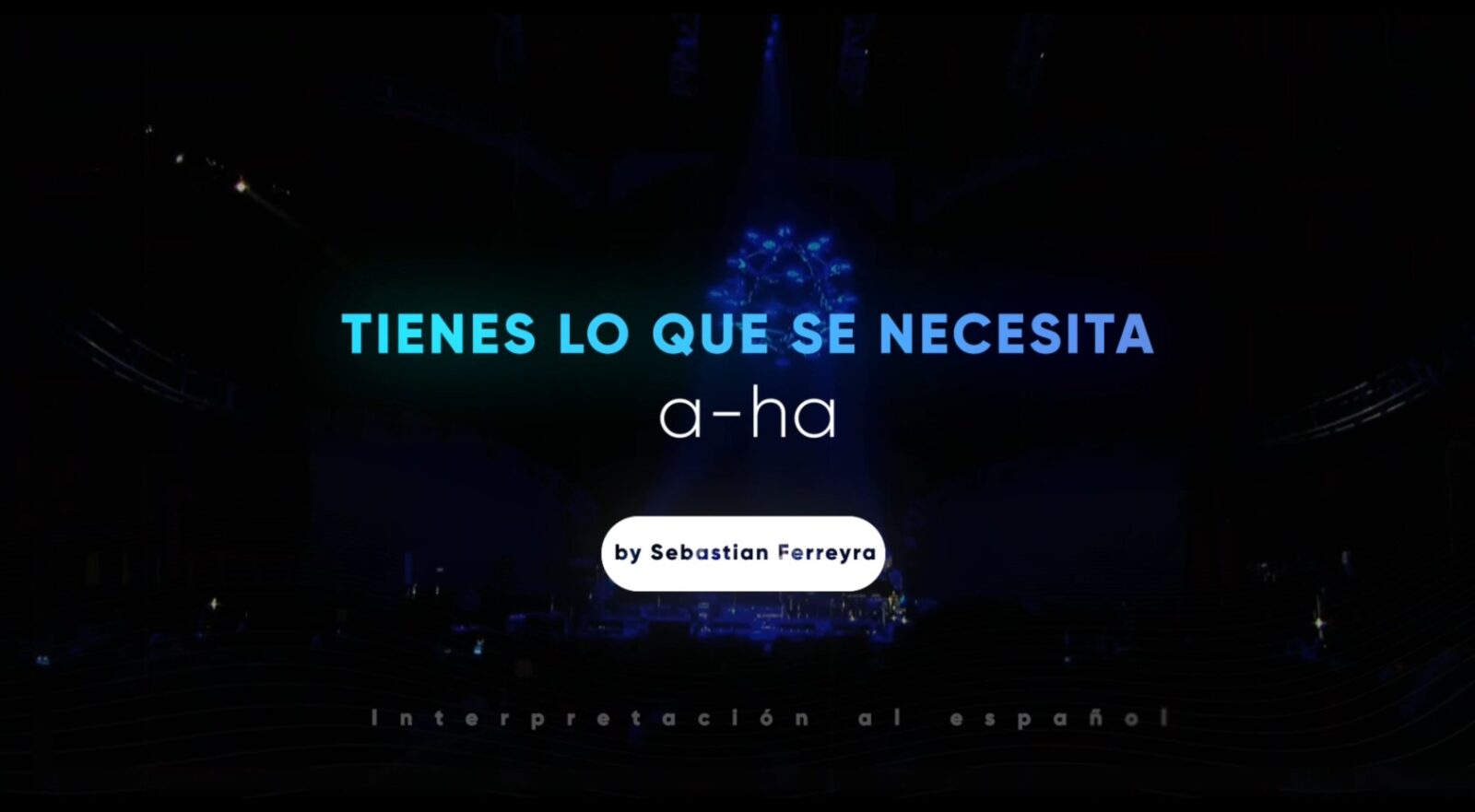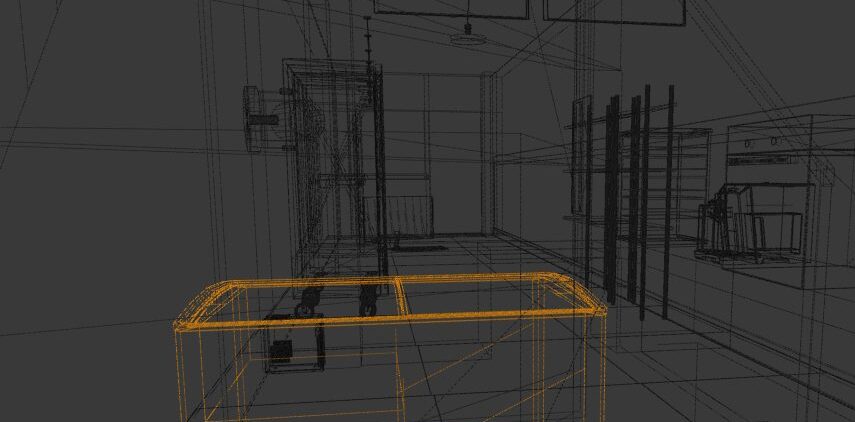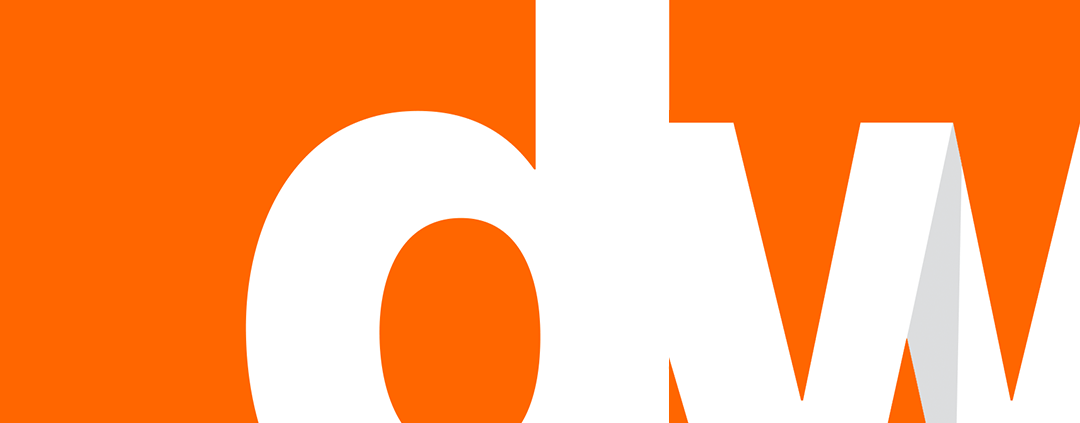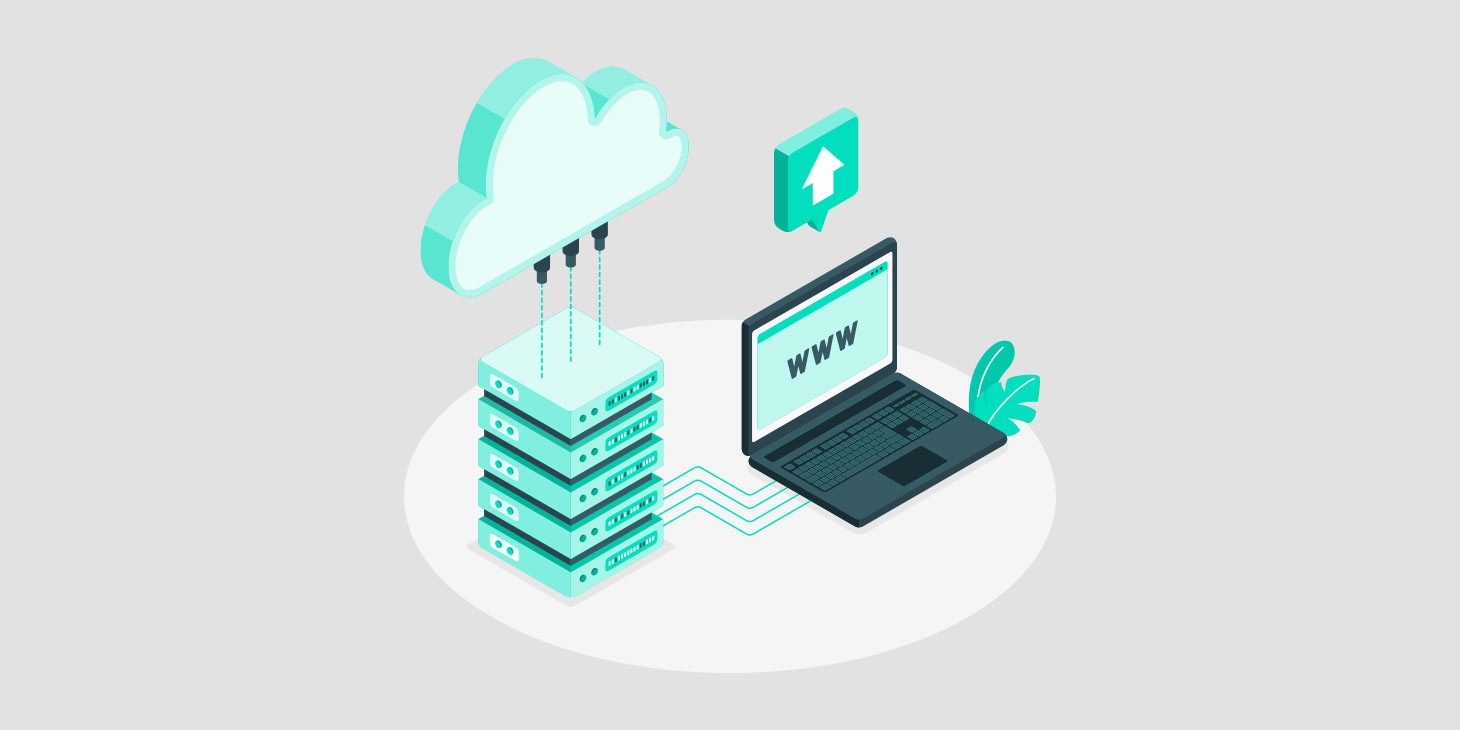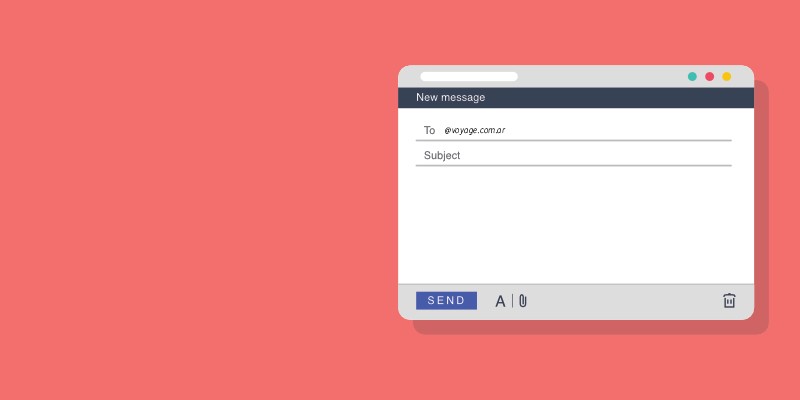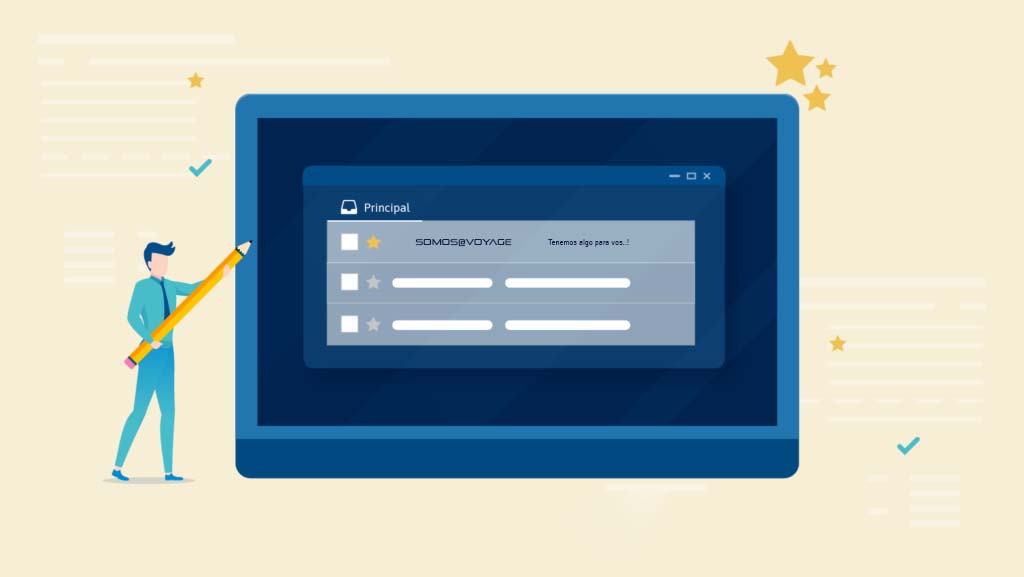Library
Diseño y Desarrollo Web
Cómo utililizar texturas PBR en Blender
Softwares/Programas relacionados con este artículo:

Ahora bien, ¿Como se genera la jerarquía visual?
La mayoría de estos utilizan Principled Shader. Vamos a listar cada uno de ellos:
Base Color: El mapa Base Color es el que define el color de una superficie. Este debería estar conectado al panel de Principled BSDF. Asegurémonos de que el archivo de la imagen que seleccionemos este configurado en color.
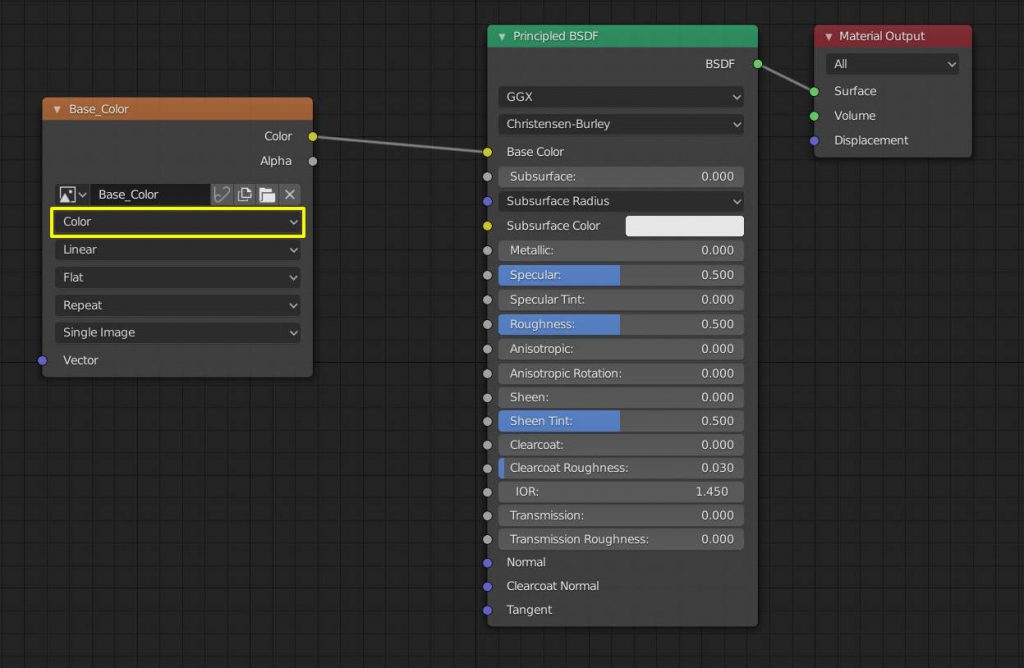
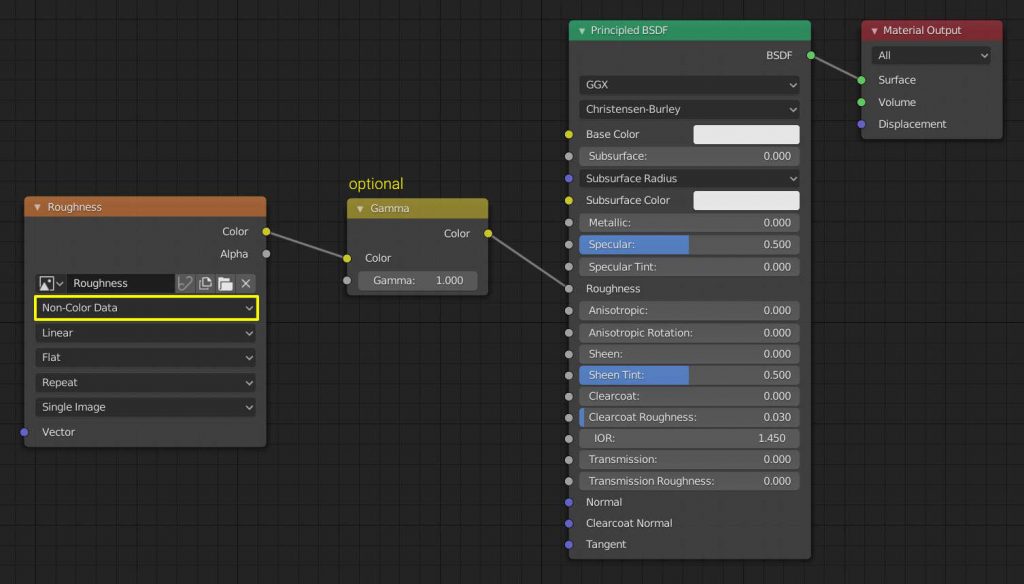
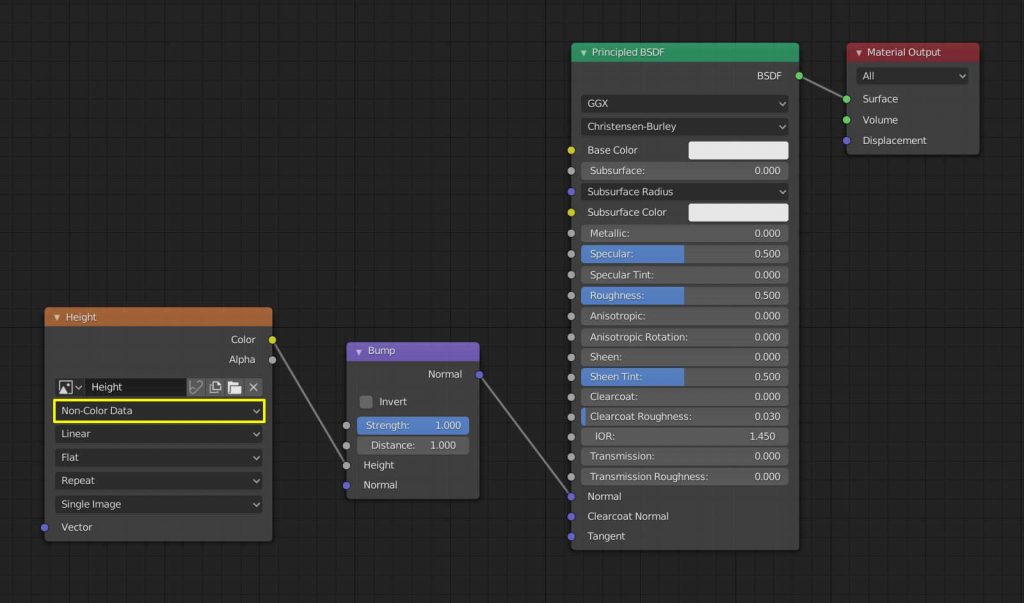
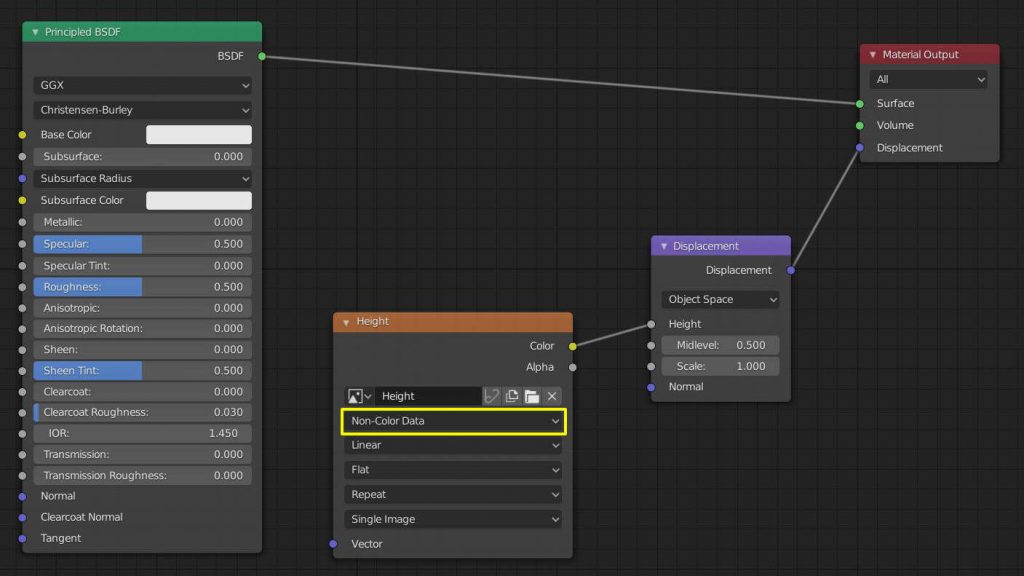
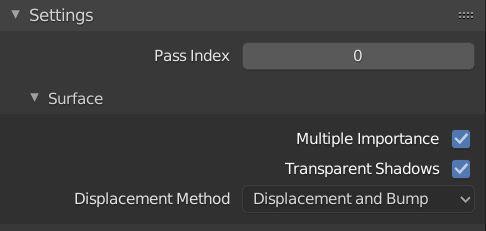
Normal: El mapa Normal define en qué dirección se enfrenta una parte de una superficie, que se utiliza para crear sombras y reflejos detallados.
Normalmente, debe conectarse a la entrada Color de un nodo Normal Map, que luego debe conectarse a la entrada nomal del BSDF Principled. Aseguremonos de que el espacio de color del archivo de imagen esté configurado en Datos sin color.
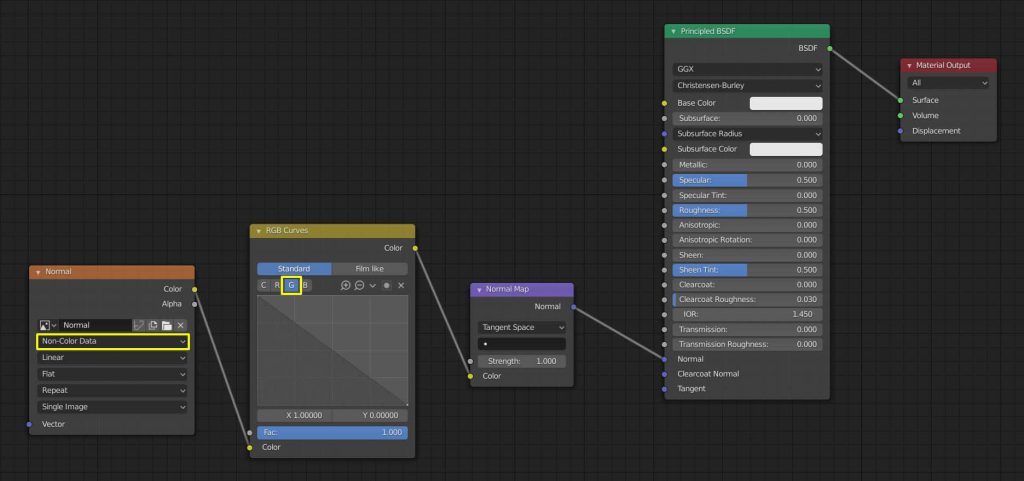
En teoría, puede utilizar un mapa normal en combinación con un mapa de altura. Recomiendo usar solo uno de ellos, ya que en la mayoría de los casos el efecto que crean es muy similar.
Metallic: El mapa metallic define qué partes de un material son metálicas y cuáles no. Debe conectarse a la entrada metálica del BSDF Principled. Asegúrese de que el espacio de color del archivo de imagen esté configurado en Datos sin color. Solo los materiales que son tanto metálicos como no metálicos tienen este mapa disponible. Si un material metálico no tiene este mapa, cambie el valor metálico en Principled BSDF a 1.
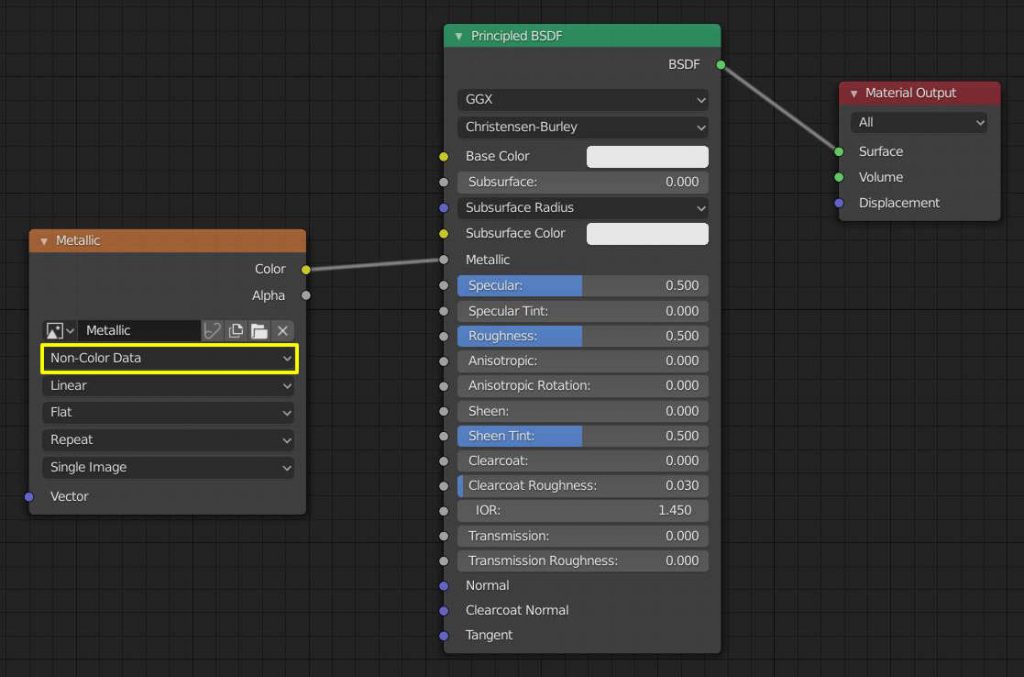
Ambient Occlusion: El mapa de Oclusión Ambiental (AO) se puede utilizar para simular sombras suaves en las protuberancias de una superficie. Realmente no es necesario para crear materiales realistas en Blender (especialmente con Cycles), pero aún puedes usarlo para oscurecer las pequeñas sombras en la superficie.
Si buscas usar este mapa, debe multiplicarlo desde el mapa de Color base usando un nodo MixRGB, siendo el mapa de Oclusión Ambiental la segunda entrada de color, para que pueda controlar fácilmente la fuerza de este con el control deslizante del nodo MixRGB.
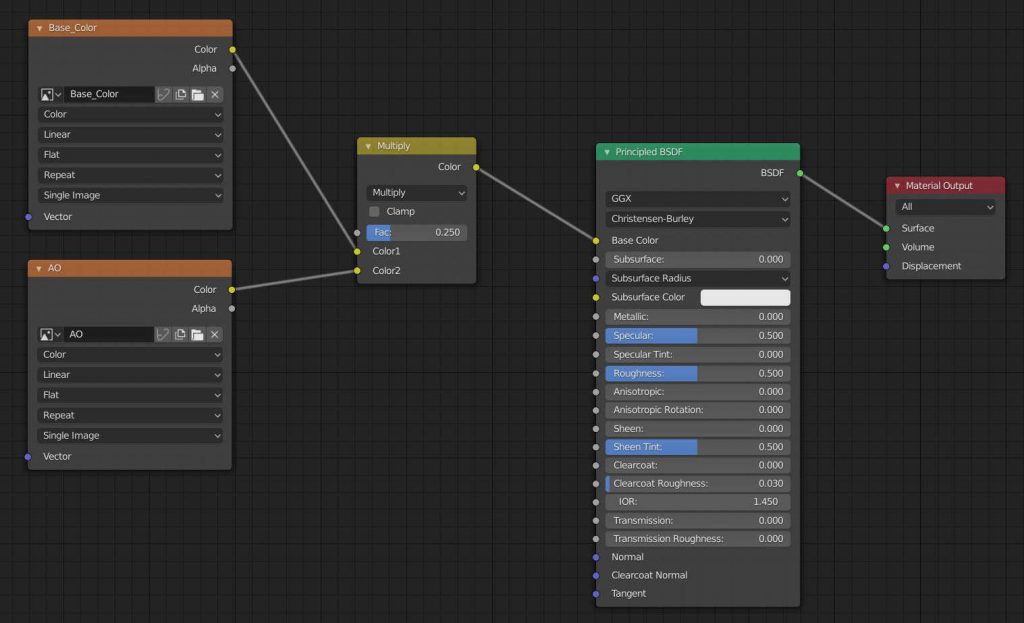
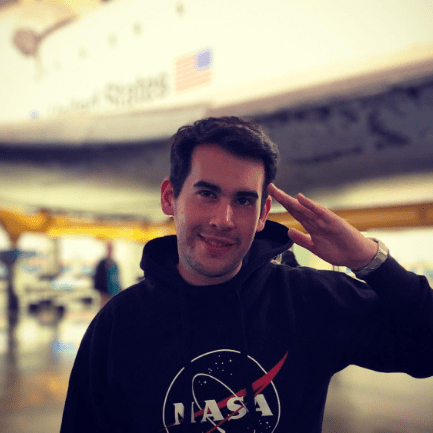
28 años. Diseño Visual & UX. Desarrollador. Artista. Renderista. Unreal Engine & Blender Developer.